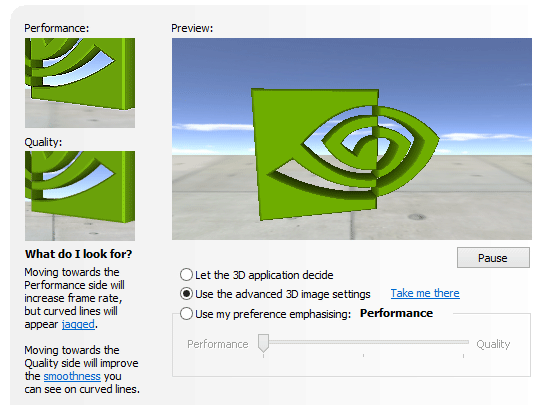วิธีฟอแมตคอมพิวเตอร์ และลงวินโดวส์ 7 (Windows 7) พร้อมภาพประกอบ
หากเครื่องคอมพิวเตอร์ของเรา ได้ใช้ไปนานๆ อาจจะพบกับปัญหาต่างๆ เช่น เริ่มทำงานช้าลง ติดไวรัส หรือพบปัญหาเออเร่อต่างๆ ซึ่งการ Format เครื่องคอมพิวเตอร์ และ ลง Windows ใหม่ เปรียบเสมือนการล้างข้อมูลทั้งหมด และเริ่มต้นใหม่อีกครั้ง ซึ่งจะทำให้คอมพิวเตอร์ของคุณกลับมาเร็ว แรง ทันใจเหมือนเดิม ซึ่งในวันนี้ทางทีมงาน ComError.com จะมาสาธิต วิธีการติดตั้ง windows 7 กันครับ ซึ่งภาพประกอบ อาจจะไม่ค่อยชัดเท่าไร ก็ขออภัยเพื่อนๆด้วยนะครับเนื่องจากถ่ายจากกล้องโทรศัพท์
ข้อควรระวัง อย่าลืมย้ายไฟล์สำคัญทุกไฟล์ที่อยู่ในไดร์ C ให้ copy ไปเก็บไว้ในที่ปลอดภัยก่อนนะครับ ซึ่งรวมไปถึงข้อมูลในโฟลเดอร์ My Picture , My Music , My Document , Download ด้วยเนื่องจากโฟลเดอร์ดังกล่าวเก็บข้อมูลในไดร์ C เหมือนกัน เพื่อไม่ให้เกิดปัญหา ฟอแมตไฟล์งานสำคัญๆ หรือรูปภาพในงานวันสำคัญๆ ของชีวิตทิ้งครับ
วิธีการติดตั้ง Windows 7
ก่อนเริ่มการติดตั้งวินโดวส์ ให้ทำการเซทค่า bios ให้ทำการ Boot แผ่น CD/DVD เป็นลำดับแรกก่อน ซึ่งถ้าหากใครยังเซทไม่เป็น สามารถอ่านวิธีการเซทได้ที่ Link นี้ครับ http://comerror.com/how-to-set-bios-boot-p5g41t-m-lx3-plus.html สำหรับเพื่อนๆที่เซทเรียบร้อยแล้ว ทำตามขั้นตอนได้เลย
1. เมื่อ Boot แผ่นวินโดวส์สำเร็จแล้ว จะปรากฏหน้าต่างสำหรับเริ่มต้นการติดตั้ง windows 7 ซึ่งในส่วนนี้เราสามารถที่จะกดปุ่ม Next ไปได้เลย
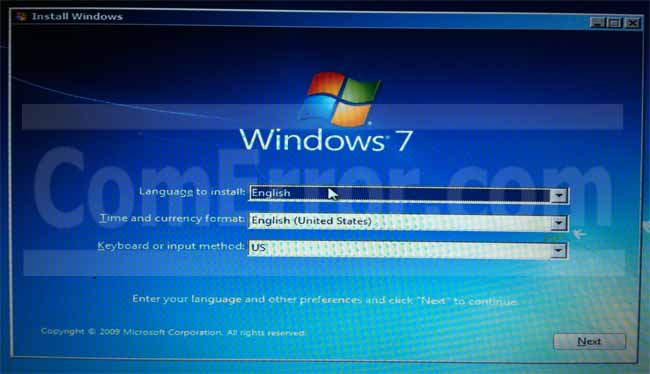
2. ระบบจะพาเราเข้ามาสู่หน้าต่างที่มีตราสัญลักษณ์หรือโลโก้ windows 7 และปุ่มด้านล่าง เขียนว่า Install Now ให้เราคลิกที่ปุ่มดังกล่าว

3. ระบบจะให้เราอ่าน License ของโปรแกรม ให้เราติ๊กถูกที่ช่อง I accept the license terms แล้วกดปุ่ม Next
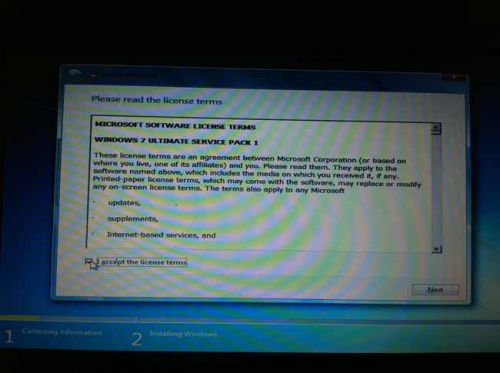
4. จะพบกับตัวเลือกให้เราเลือก 2 หัวข้อ คือ Upgrade และ Custom (advanced) ให้เราทำการคลิกเลือกที่หัวข้อ Custom (advanced)
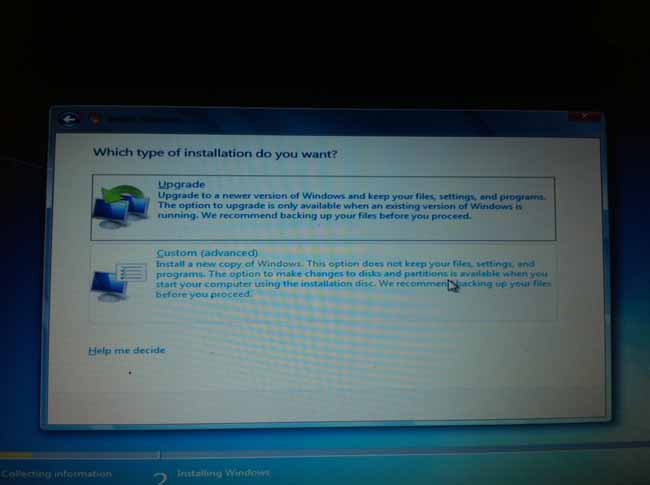
5. เราจะพบกับหน้าต่างแสดงถึง ไดร์ต่างๆของ Harddisk ของเรา คราวนี้เราจะเข้าสู่การฟอแมตเครื่องเพื่อที่จะลบข้อมูลเก่าของวินโดวส์ทิ้งไป โดยเลือกที่เมนู Drive option (advanced)
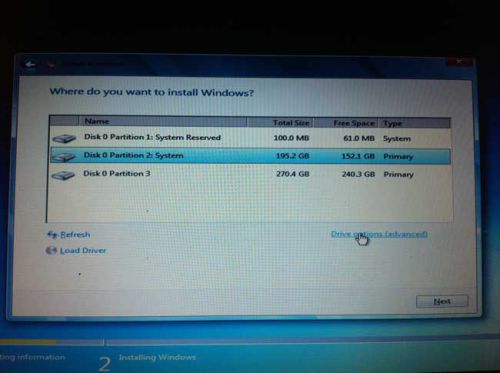
6. จะปรากฏเมนู Delete , Format , New และ Extend เพิ่มขึ้นมา ให้เราทำการคลิกเลือกไปยังฮาร์ดดิสที่เป็นไดร์ C เก่าของเรา จากนั้นคลิกที่ไอคอน Format

7. เราจะเห็นได้ว่า หลังจากกดปุ่ม Format ไดร์ที่เลือกแล้ว พื้นที่ Free Space นั้นเพิ่มขึ้นมา พอๆกับ Total Space นั่นแสดงว่าข้อมูลถูกลบทิ้งไปเรียบร้อย ให้เราคลิกที่ฮาร์ดดิส Partition ที่เพิ่งฟอแมตไปเมื่อสักครู่ จากนั้นคลิกที่ปุ่ม Next
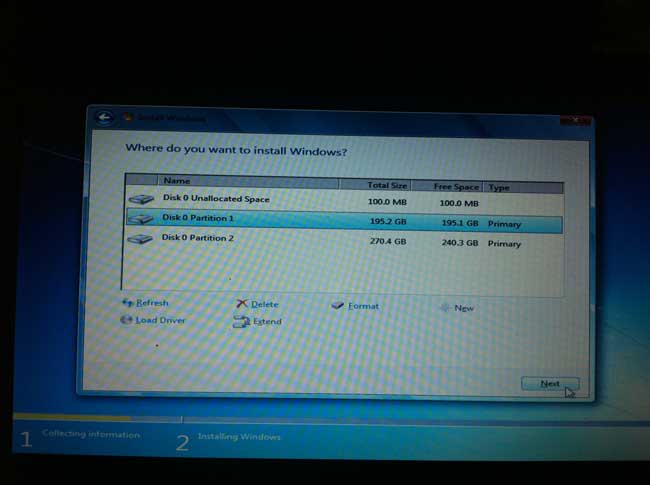
8. ระบบจะนำท่านเข้าสู่การติดตั้งไฟล์ windows 7 ทันที
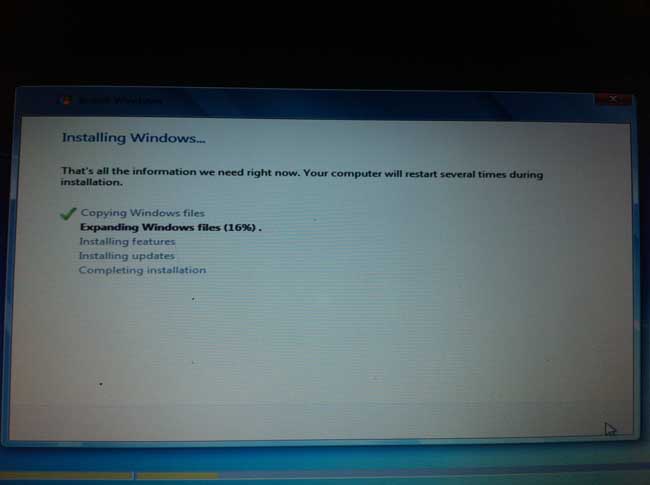
9. เมื่อติดตั้งเสร็จเรียบร้อย ระบบจะทำการ restart เครื่องเอง 1 ครั้ง
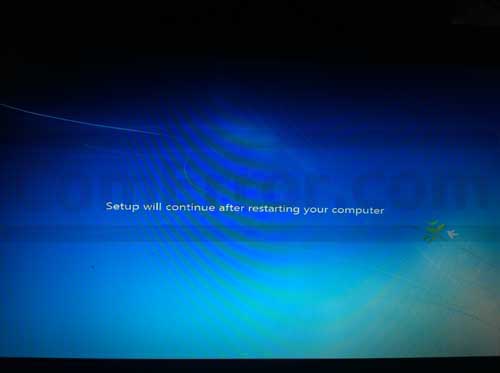
10. จากนั้นจะเข้าสู่โหมดการเซทค่าต่างๆ ของเครื่อง
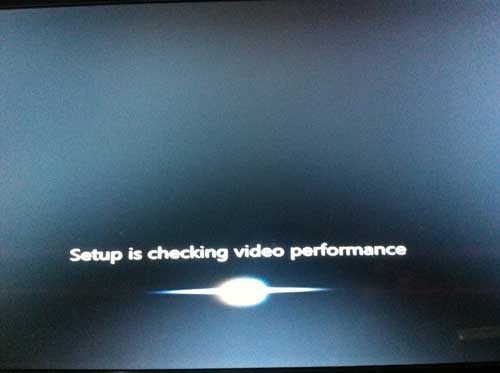
11. ระบบจะให้ทำการตั้งชื่อ เครื่องคอมพิวเตอร์ ซึ่งเราสามารถใส่ชื่ออะไรก็ได้ เมื่อกรอกชื่อเรียบร้อยแล้ว กดที่ปุ่ม Next
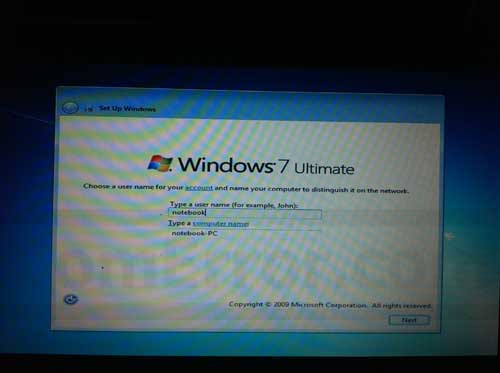
12. จะเข้าสู่หน้าต่างการตั้งค่ารหัสผ่าน หรือ Password ก่อนเข้าสู่วินโดวส์ ซึ่งหากไม่ต้องการตั้งรหัสผ่านสามารถกด Next ข้ามไปได้เลย
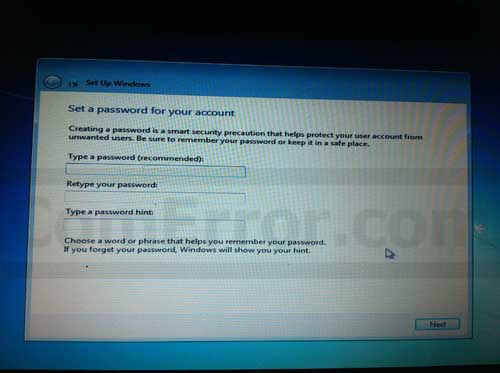
13. ระบบจะถาม Product Key ของตัววินโดวส์ ซึ่งเราสามารถหา Product Key ได้จากกล่องของแผ่น Windows 7 ที่เราซื้อมาครับ แต่หากยังไม่ต้องการกรอกในตอนนี้ ให้เอาติ๊กถูกที่ Automatically Activate Windows when I'm online ออก จากนั้น คลิก Next
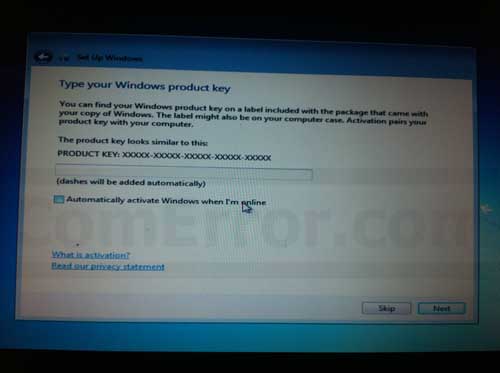
14. คลิกเลือก Ask me later
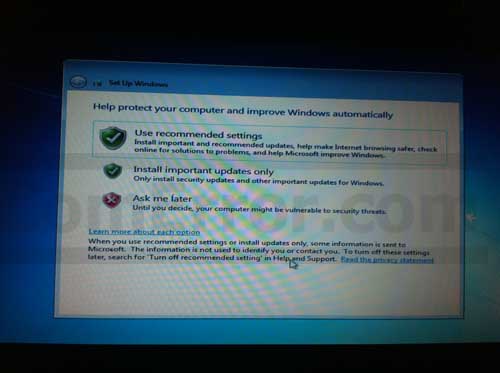
15. จะเข้าสู่หน้าต่างการตั้งเวลา Time zone ให้คลิกเลือกเขตเวลาของกรุงเทพ คือ (UTC +07:00) Bangkok, Hanoi, Jakarta จากนั้นกด Next
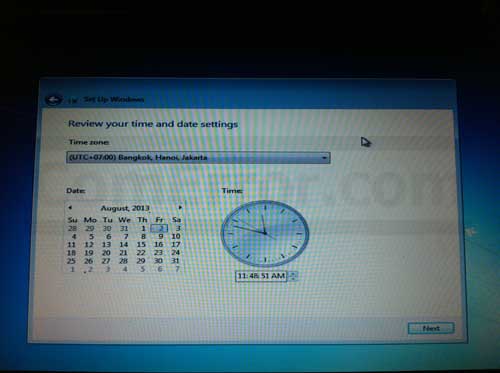
16. เสร็จสิ้นกระบวนการ ลง windows 7 ระบบจะทำการโหลดเข้าสู่หน้าจอวินโดวส์
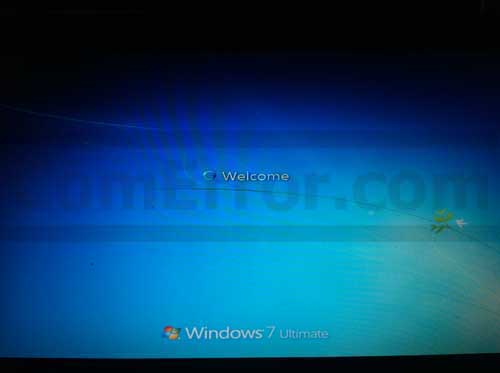
17. หน้าตาของ Windows 7 ที่เพิ่งลงใหม่ๆ จะพบว่ายังไม่ได้ติดตั้งไดร์เวอร์ และไม่มีโปรแกรมอะไรที่หน้าจอเลย นอกจาก Recycle Bin